विषय
- #Arduino
- #Arduino IDE
- #Blink उदाहरण
रचना: 2024-06-11
रचना: 2024-06-11 00:56
इस पोस्ट में, हम Arduino प्रोग्रामिंग के लिए एक वातावरण स्थापित करेंगे और Arduino द्वारा प्रदान किए गए उदाहरण का उपयोग करके यह सत्यापित करेंगे कि प्रोग्राम सफलतापूर्वक डाउनलोड हो रहा है या नहीं। विवरण इस प्रकार हैं:
Arduino डाउनलोड पथ -> लिंक
हम विंडोज़ के आधार पर विवरण देंगे। विंडोज़ में Arduino IDE स्थापित करने के 3 तरीके हैं। व्यक्तिगत प्राथमिकताएँ भिन्न हो सकती हैं, लेकिन मैं इंस्टॉलर विधि की अनुशंसा करता हूँ। भविष्य में, हम Arduino IDE के बजाय किसी अन्य एडिटर (उदाहरण के लिए, Visual Studio Code, Sublime Text, Vim, Atom...) का उपयोग करके Arduino प्रोग्रामिंग कर सकते हैं, और Windows इंस्टॉलर विधि से स्थापित करने पर, सेटिंग सबसे सुविधाजनक होती है।
स्थापना विधि में कोई विशेष बात नहीं है, इसलिए हम इसे छोड़ देंगे।
आइए Blink उदाहरण चलाते हैं। Blink उदाहरण चलाने की विधि निम्न क्रम में है।
1. आवश्यक सामग्री
2. Arduino Uno को पीसी से कनेक्ट करें
3. Arduino IDE चलाएं
4. Arduino IDE में बोर्ड और पोर्ट का चयन करें
5. Blink उदाहरण लोड करें
6. Blink उदाहरण को बोर्ड पर डाउनलोड करें
7. निष्पादन की जाँच करें
हम Arduino Uno बोर्ड का उपयोग करके आगे बढ़ेंगे। कृपया नीचे दी गई आवश्यक सामग्रियों को देखें।

अर्डुइनो Uno, USB A/B केबल
USB A/B केबल का उपयोग करके, तैयार Arduino Uno को पीसी से कनेक्ट करें।

अर्डुइनो Uno PC कनेक्शन
Arduino की स्थापना पूरी होने के बाद, Arduino IDE चलाएं। आम तौर पर, स्थापना प्रक्रिया के दौरान, डेस्कटॉप पर नीचे दिखाया गया Arduino शॉर्टकट आइकन बनाया जाता है।
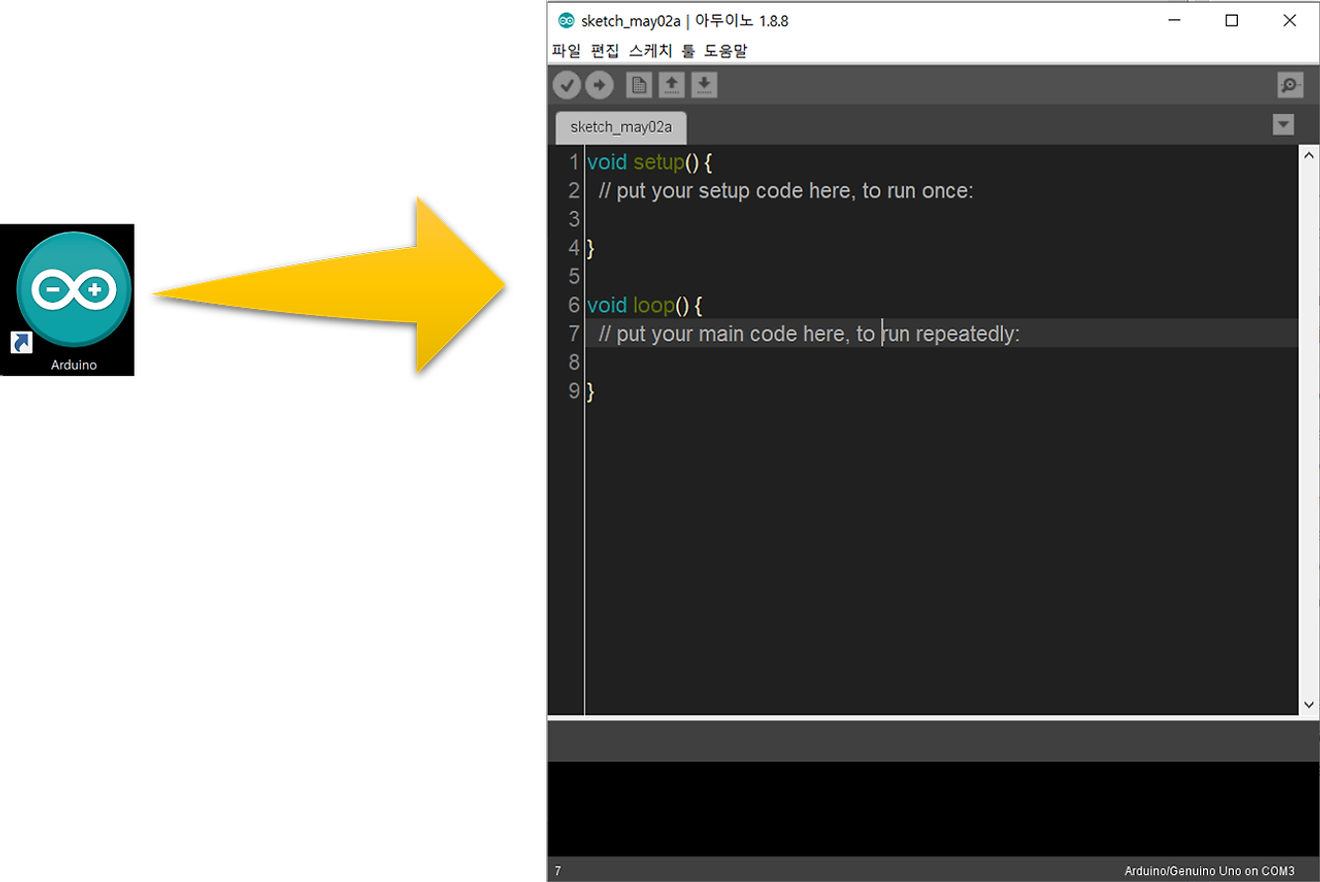
अर्डुइनो IDE प्रारंभिक स्क्रीन
Arduino IDE में, बोर्ड पर प्रोग्राम डाउनलोड करने के लिए, बोर्ड और पोर्ट सेटिंग होनी चाहिए। Arduino Uno के अलावा, अगर आप किसी अन्य बोर्ड का परीक्षण करना चाहते हैं, तो कृपया उस बोर्ड का चयन करें।
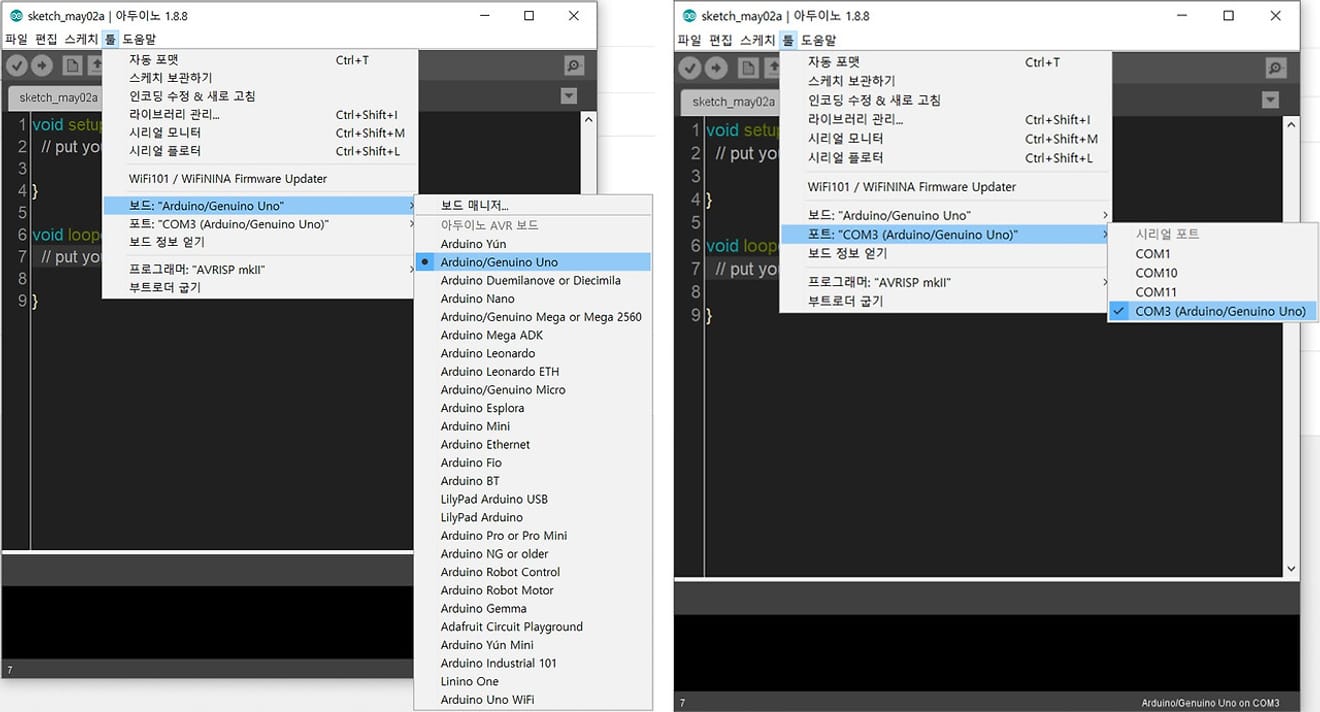
अर्डुइनो बोर्ड और पोर्ट सेटिंग
Arduino में, विभिन्न प्रकार के उदाहरण प्रदान किए जाते हैं। सामान्य उदाहरणों के साथ-साथ, बोर्ड का चयन करने पर, केवल उस बोर्ड पर चलने वाले उदाहरण भी प्रदान किए जाते हैं। यहां, Arduino Uno बोर्ड में बिल्ट-इन LED को ब्लिंक करने के लिए Blink उदाहरण को लोड और चलाते हैं।

(बाएँ) ब्लिंक उदाहरण लोड करें (मध्य) उदाहरण स्क्रीन और अपलोड बटन (दाएँ) अपलोड की पुष्टि करें
Blink उदाहरण 1 सेकंड के अंतराल पर Arduino Uno बोर्ड के LED को ब्लिंक करता है। यदि अपलोड सफलतापूर्वक पूरा हो जाता है, तो आप नीचे दिखाए अनुसार बोर्ड के LED को ब्लिंक करते हुए देख सकते हैं। यह Arduino प्रोग्रामिंग वातावरण की स्थापना की जांच करने का एक चरण है, और कोड विवरण आने वाली पोस्ट में दिया जाएगा।

ब्लिंक उदाहरण निष्पादन परिणाम
हमने Arduino IDE स्थापित किया और Arduino द्वारा प्रदान किए गए Blink उदाहरण को लोड किया और Arduino Uno बोर्ड पर प्रोग्राम डाउनलोड करके चलाया। अगली पोस्ट में, हम Arduino प्रोग्रामिंग शुरू करने से पहले, Arduino IDE के वातावरण को अनुकूलित करने के तरीके के बारे में चर्चा करेंगे जो उत्पादकता में सुधार करेगा।
अंत तक पढ़ने के लिए धन्यवाद।^^
टिप्पणियाँ0