Thema
- #Arduino IDE
- #Umgebungseinstellungen
- #Dunkles Theme
- #Arduino
Erstellt: 2024-06-11
Erstellt: 2024-06-11 01:22
Die herkömmliche Arduino IDE bietet zwar den Vorteil der Kompaktheit, leidet aber unter geringer Lesbarkeit, was die Produktivität beeinträchtigt. Bereits bei leicht komplexerem Code wird die Verwendung schwierig. Dieser Beitrag bietet eine Anleitung zur Konfiguration der Arduino IDE, um die Programmierproduktivität zu steigern. Diese Konfiguration ist von persönlichen Vorlieben abhängig, daher dienen die Informationen lediglich als Referenz. Es handelt sich nicht um eine zwingende Voraussetzung.
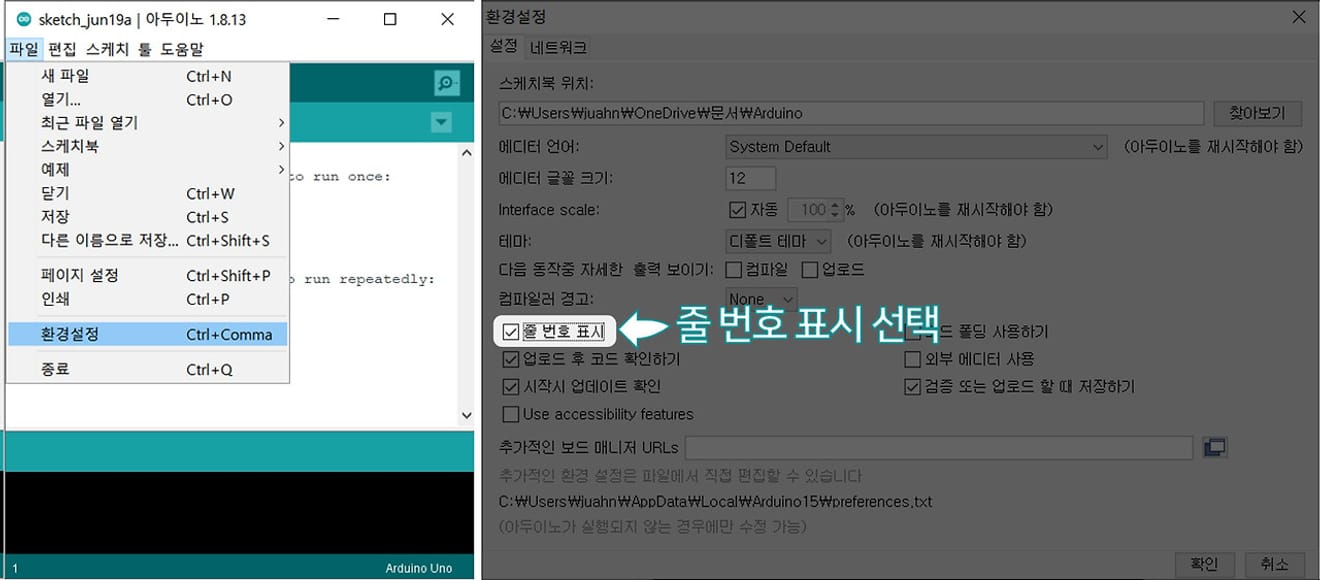
Arduino IDE Zeilennummern anzeigen
Vergleich vor und nach der Einstellung der Zeilennummern

Arduino IDE Zeilennummern
Wenn der Code komplexer wird, kann es schwierig sein, beim Kompilieren den Ort eines Fehlers zu erkennen. Wenn Sie die Option Detaillierte Ausgabe beim Kompilieren anzeigen aktivieren, wird angezeigt, an welcher Stelle der Fehler aufgetreten ist, was die Fehlerbehebung vereinfacht.
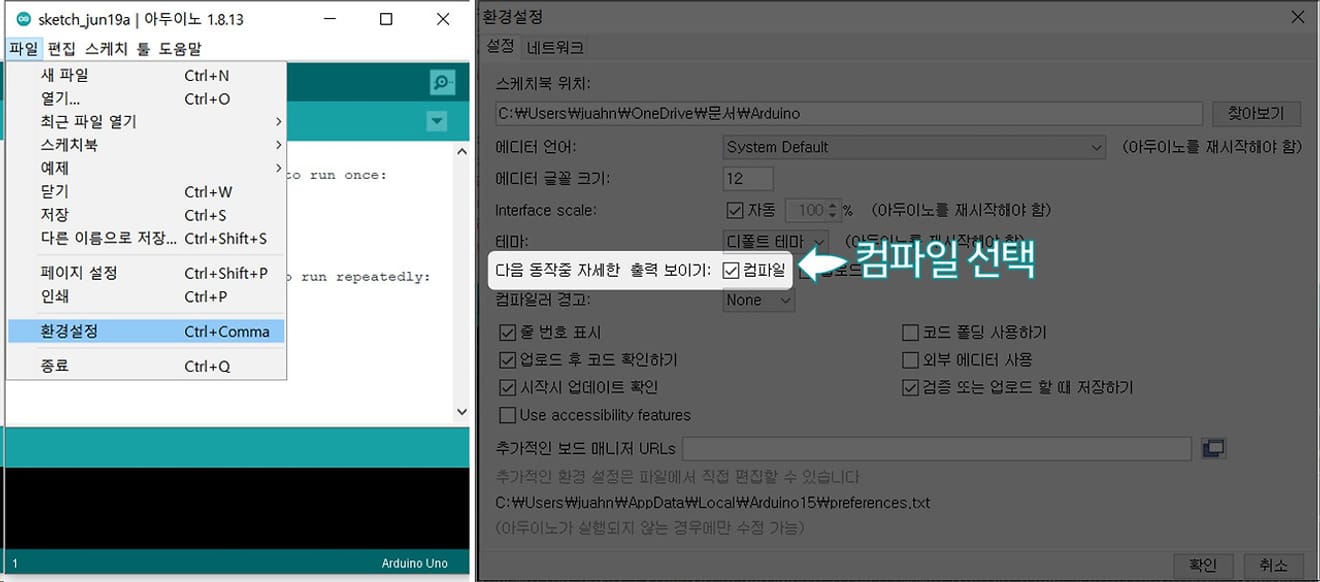
Arduino Kompilieren: Detaillierte Ausgabe anzeigen
1. Download-Pfad für das dunkle Design - Klicken
2. Laden Sie die Theme-Datei vom Download-Pfad für das dunkle Design herunter.
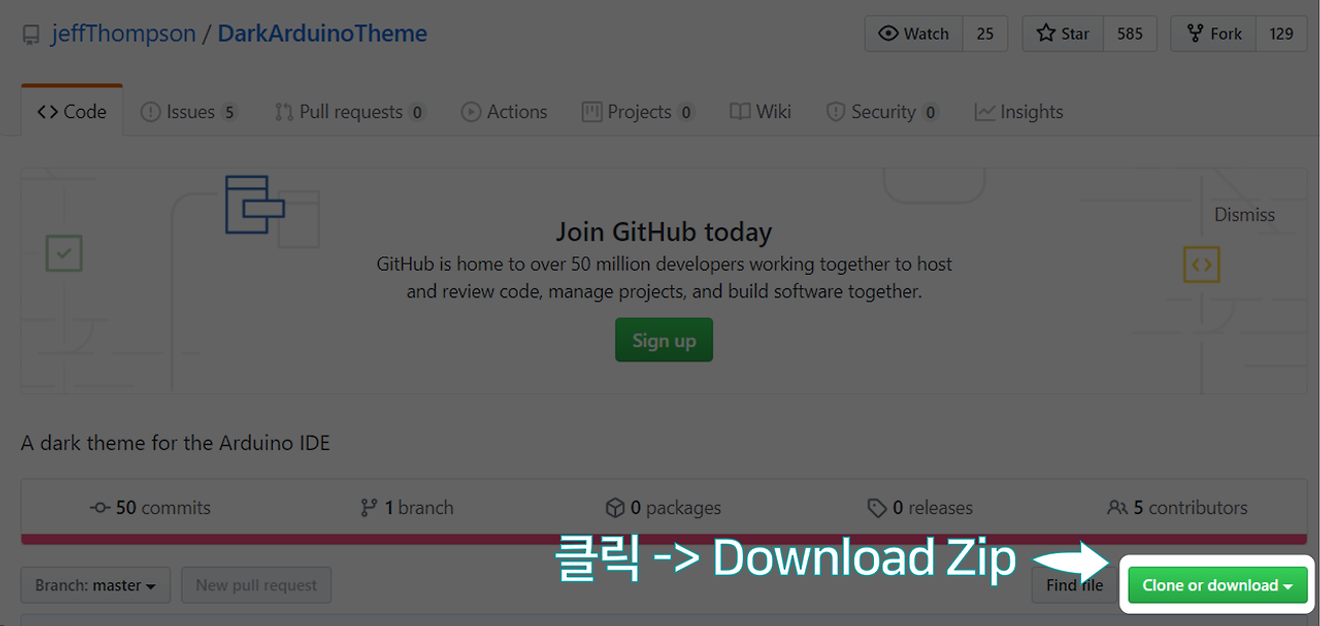
3. Entpacken Sie die heruntergeladene Datei: Der Ordner „theme“ ist der Ordner, in den Sie das Arduino-Installationsverzeichnis verschieben möchten.
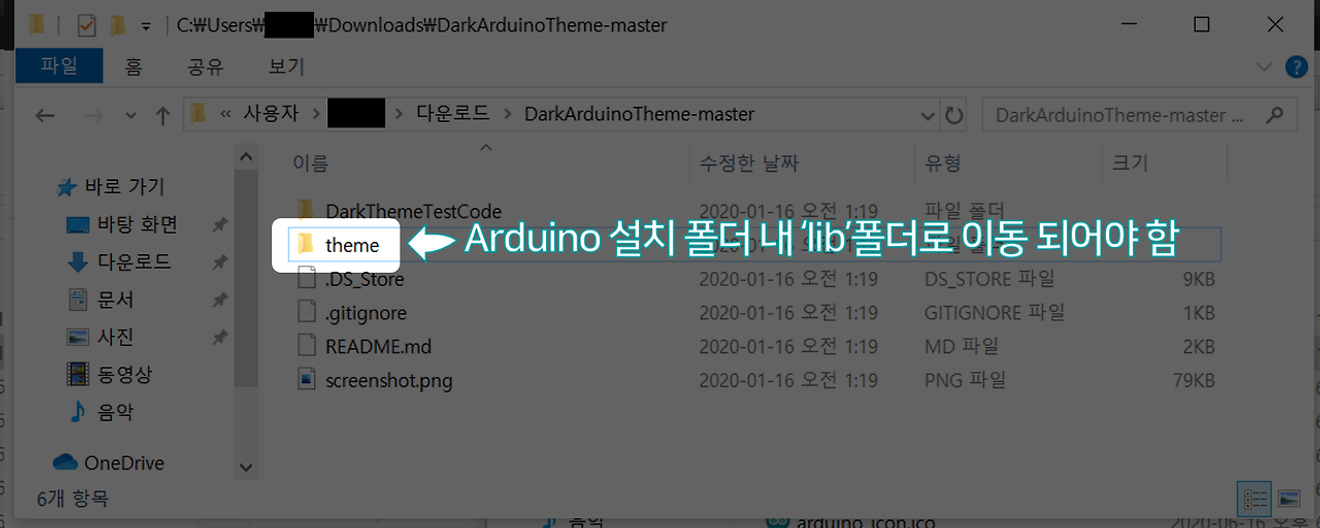
4. Navigieren Sie zum Ordner „lib“ im Arduino-Installationsverzeichnis. In meinem Fall ist dies der Pfad C:\Programme (x86)\Arduino\lib.
5. Benennen Sie den vorhandenen Ordner „theme“ im Ordner „lib“ in „theme(old)“ um.
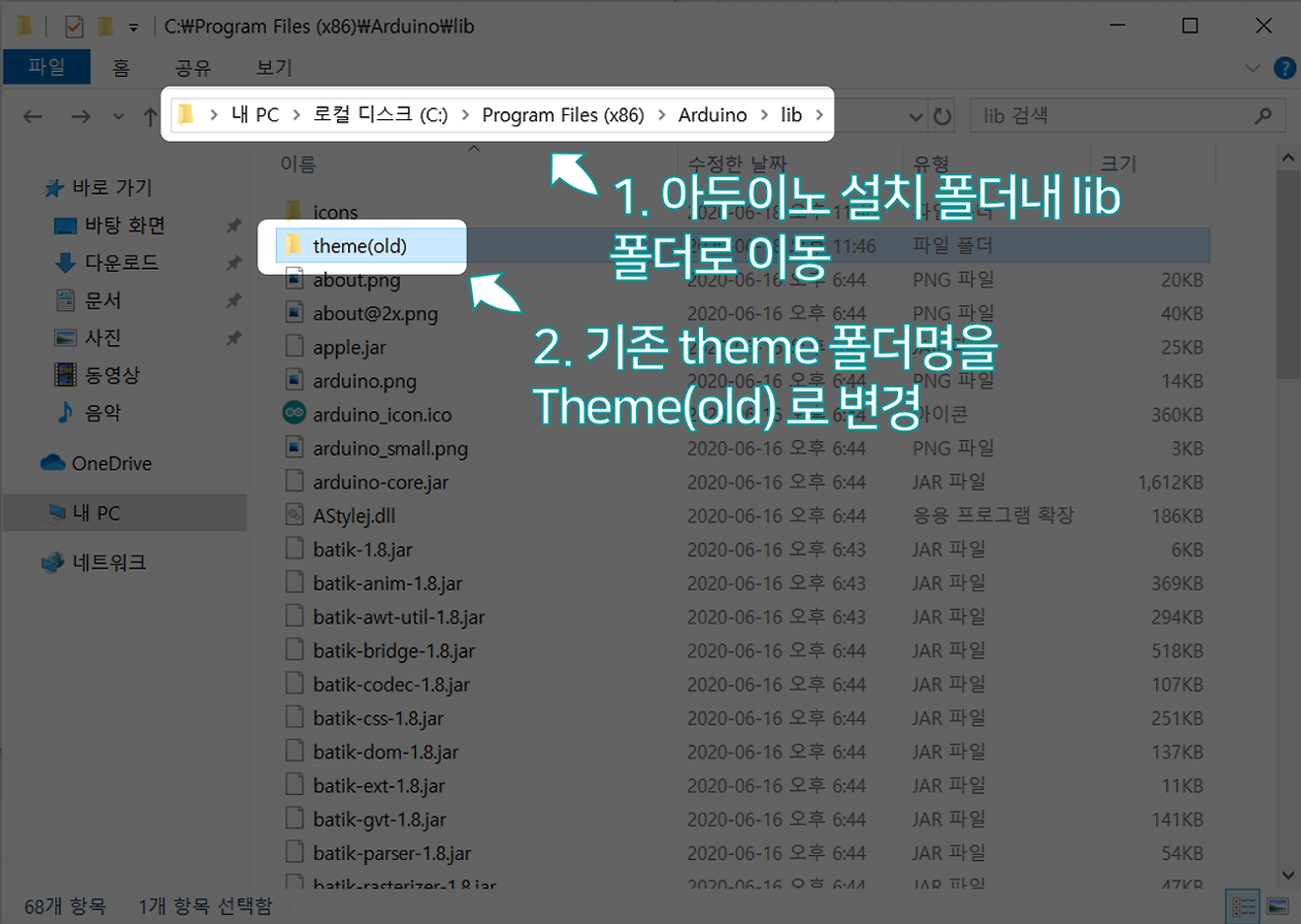
6. Verschieben Sie den Ordner „theme“ aus dem auf Github heruntergeladenen Thema in den Ordner „lib“ oben.
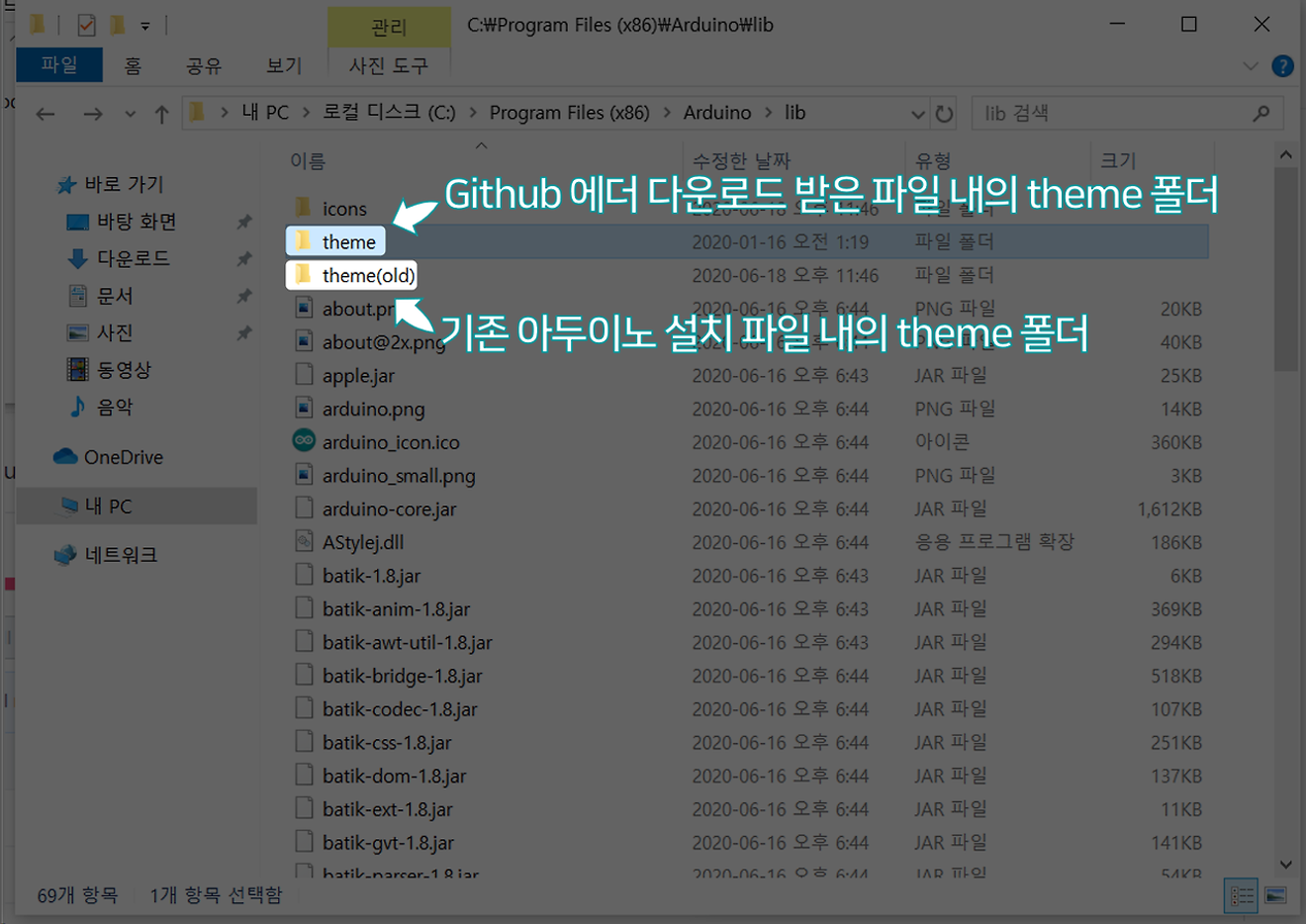
7. Benennen Sie im Ordner „syntax“ des kopierten Ordners „theme“ die Dateien wie folgt um:
1. default.xml -> default_old.xml umbenennen
2. dark.xml -> default.xml umbenennen
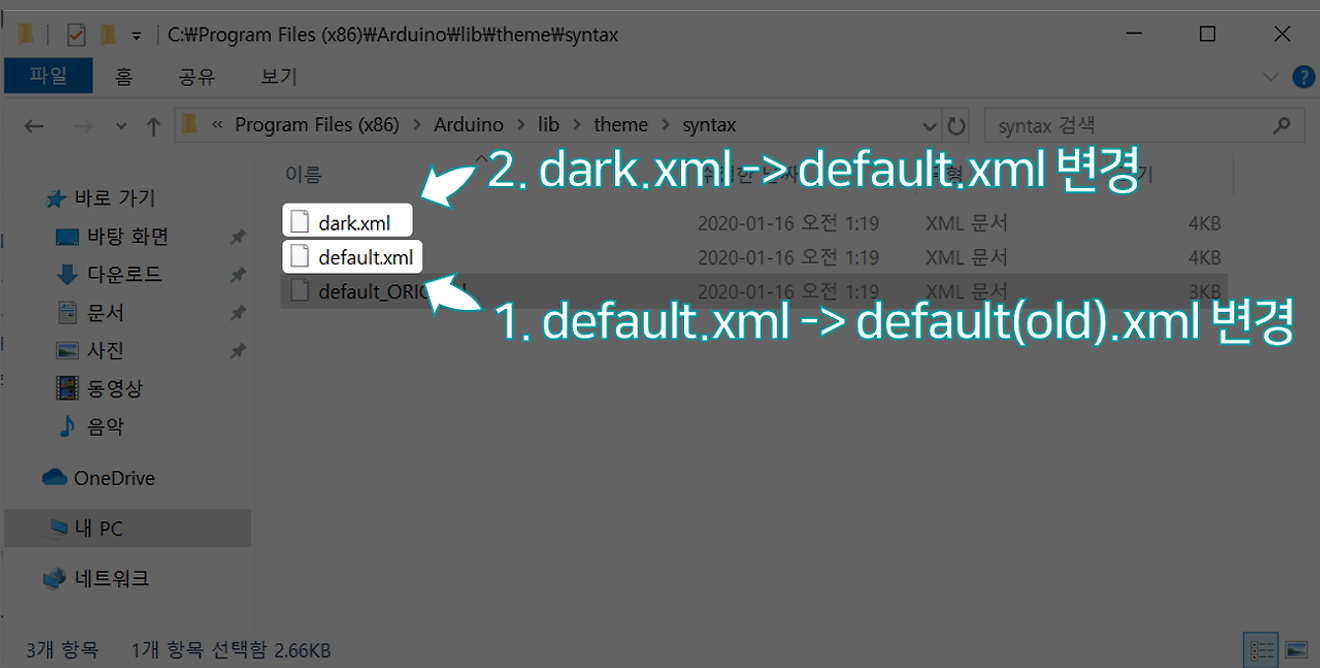
8. Wenn Sie die Arduino IDE starten, wird das dunkle Design wie unten gezeigt angewendet.
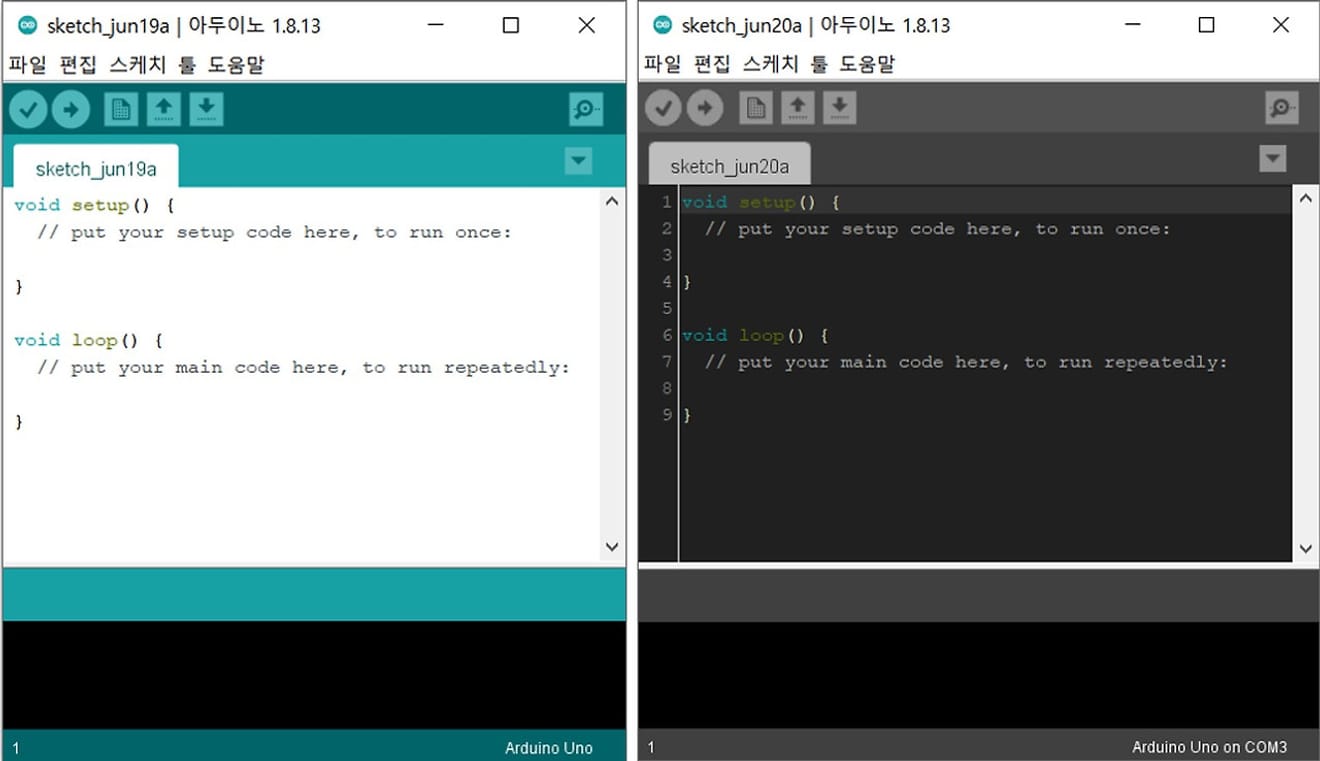
Arduino IDE Dark-Theme
Ich möchte die folgenden zusätzlichen Details konfigurieren.
Bevor Sie die folgenden Einstellungen durchführen, müssen Sie das Arduino-Programm beenden und die gewünschte Schriftart installieren.

Vergleich der Umgebungseinstellungen vor und nach der Änderung
Vielen Dank, dass Sie bis zum Schluss gelesen haben. 😊
1. D2Coding-Schriftart herunterladen: https://github.com/naver/d2codingfont
Kommentare0